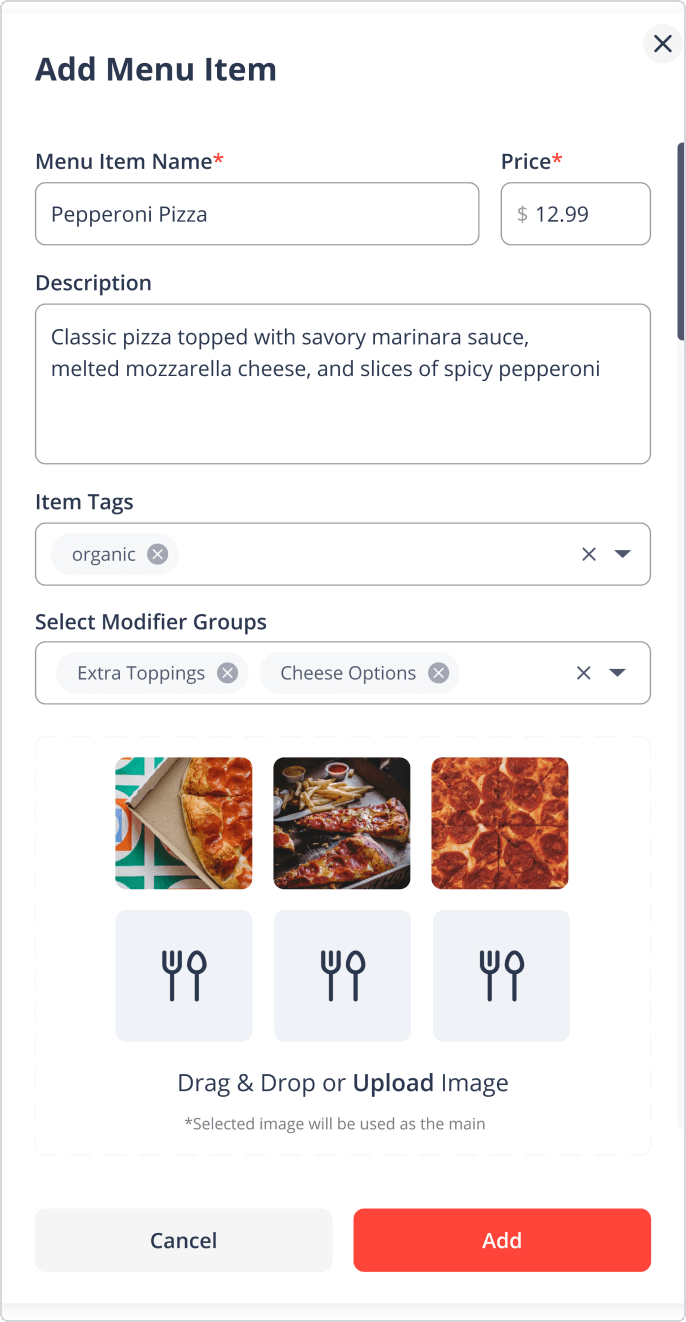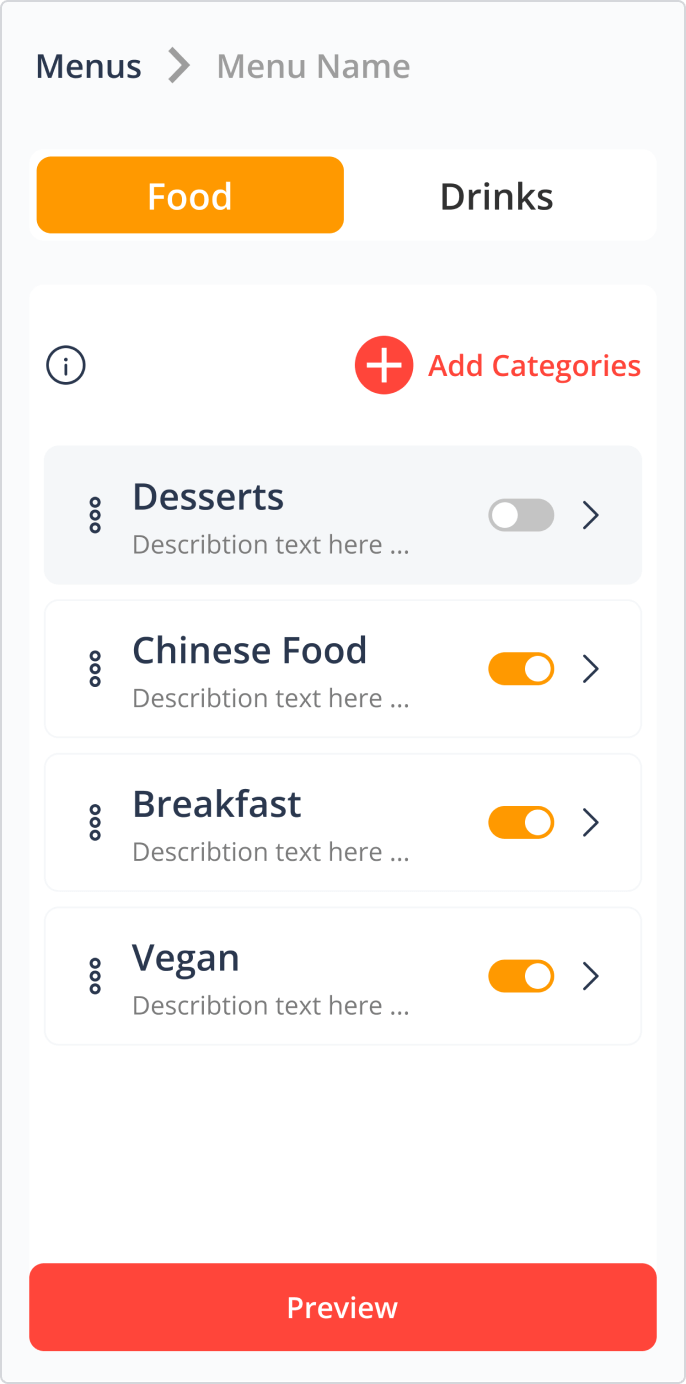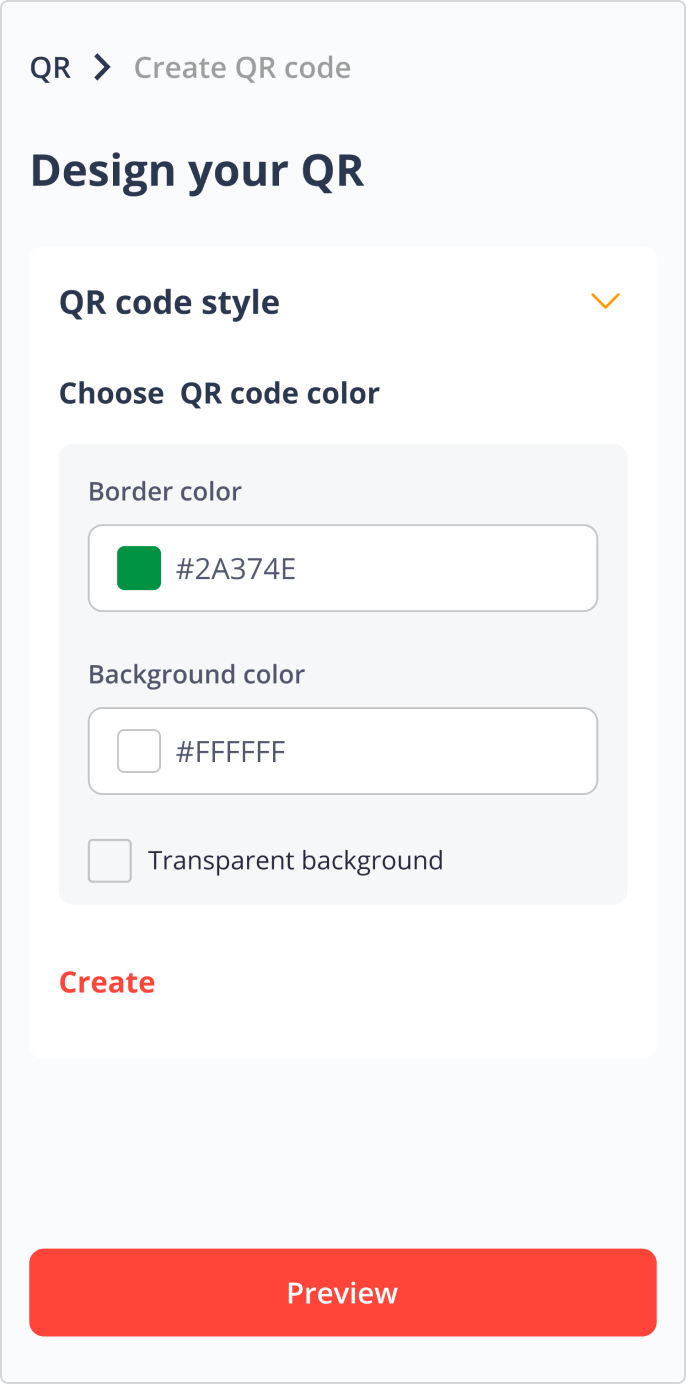Getting Started
To begin, visit the MenuMango homepage and look for the "Get Started" button, typically located in the top right corner of the page. Clicking on this button will initiate the setup process, guiding you through the necessary steps to create your MenuMango account. You will be prompted to provide the following information: Full name, restaurant name, email, and password. Once you have entered these details, you will gain access to a wealth of tools designed to streamline your operations and enhance your customers' experience.
Registration Process
After clicking on the "Get Started" button, you'll be seamlessly redirected to the registration page. Here, you'll begin the process of setting up your MenuMango account. This step is important for accessing all the features and functionalities that MenuMango has to offer. As you complete the registration process, you'll gain access to an array of customization options, allowing you to tailor your MenuMango account to suit your specific requirements.
Completing Registration
After clicking "Get Started" and landing on the registration page, it's time to complete the process by providing some essential details. You'll need to enter your name, and email address, and choose a password that you'll use to log in to your MenuMango account.
This step ensures that you have a personalized account through which you can access all the features and benefits of MenuMango. As you finalize your registration, you're on the brink of unleashing the full potential of MenuMango for your business.
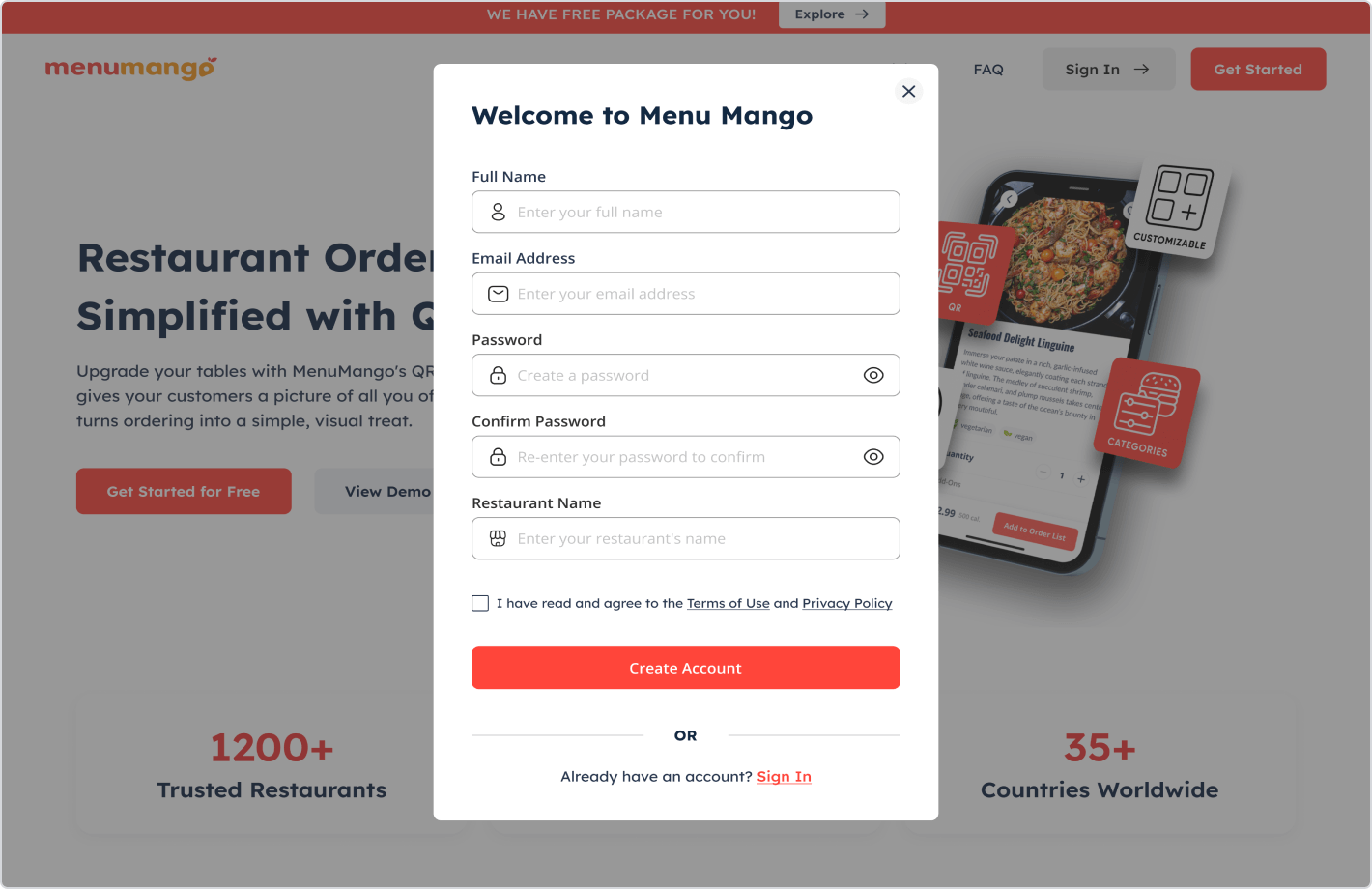
Subscription Selection
Upon completing registration, you'll start with our free package. As you grow, consider upgrading to access additional features. Choose from a range of subscription packages tailored to your evolving business needs. Explore options within your MenuMango account and select the plan that best fits your requirements. After completing your registration, you'll kickstart your MenuMango journey, providing you with essential tools to begin enhancing your customer experience immediately.
Within your account, you'll find a variety of options to choose from, allowing you to select the plan that aligns perfectly with your growing requirements.
Personalizing Your Profile
After clicking "Get Started" and accessing your MenuMango account, the next step is to personalize your profile. Input your restaurant's name and provide a brief description that captures the essence of your establishment. This information will help customers understand what sets your restaurant apart and what they can expect from their dining experience. Additionally, upload your restaurant or cafe's logo to give your profile a professional and recognizable touch.
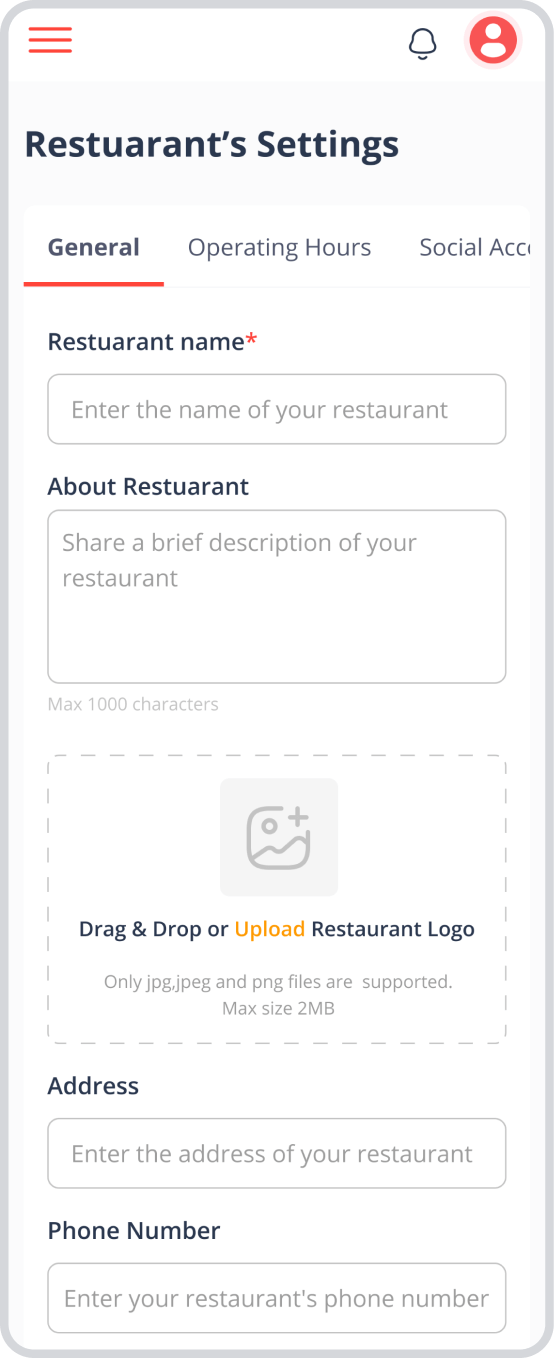
Adding categories
Once your menu is created, it's important to organize it for easier navigation. Click on "Edit Menu" to get started. From there, you can add categories to group your menu items logically.
For instance, you can create categories like appetizers, main courses, desserts, or beverages such as coffee and juice.
Downloading QR Codes
To download the QR code for your tables, begin by creating a table and entering the corresponding table numbers. Once the table setup is complete, proceed to download the QR code for printing or display.
This downloadable QR code allows customers to scan it with their smartphones, accessing your digital menu effortlessly.
To discover more, simply download our straightforwardguidewith step-by-step instructions.
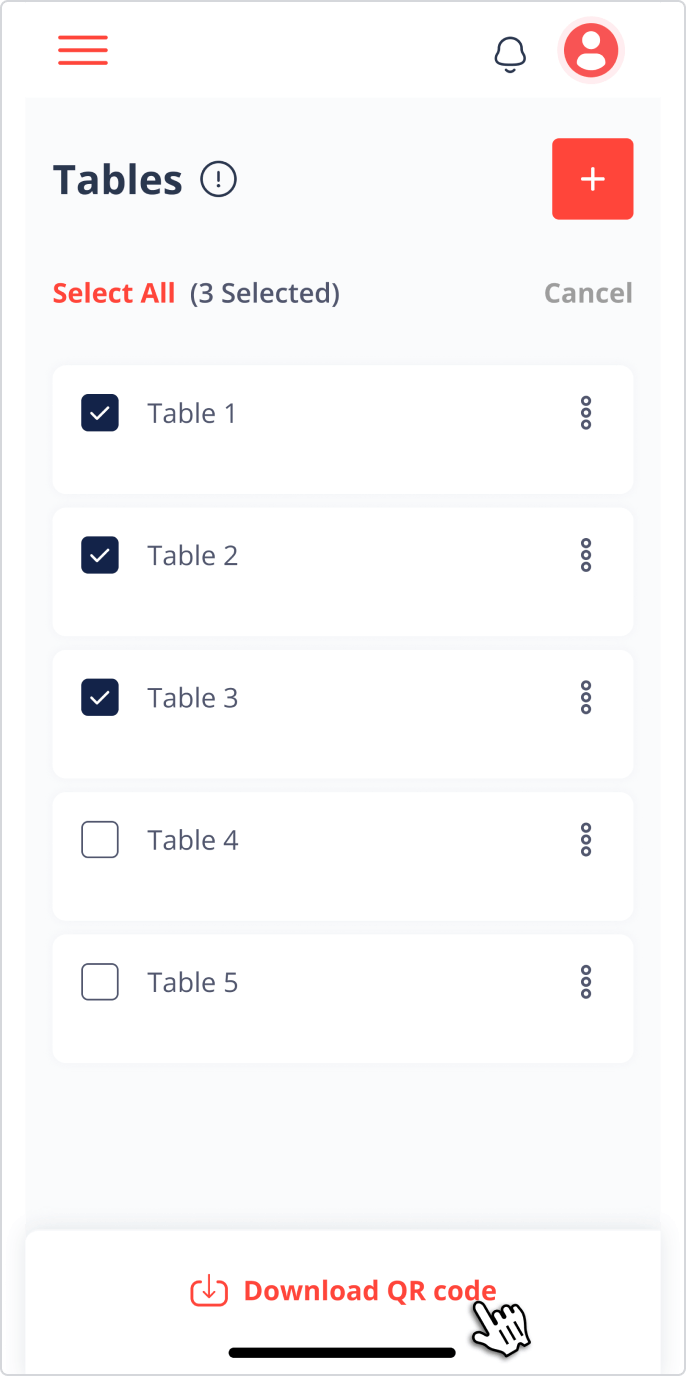
FEEDBACK
Was this resource helpful?